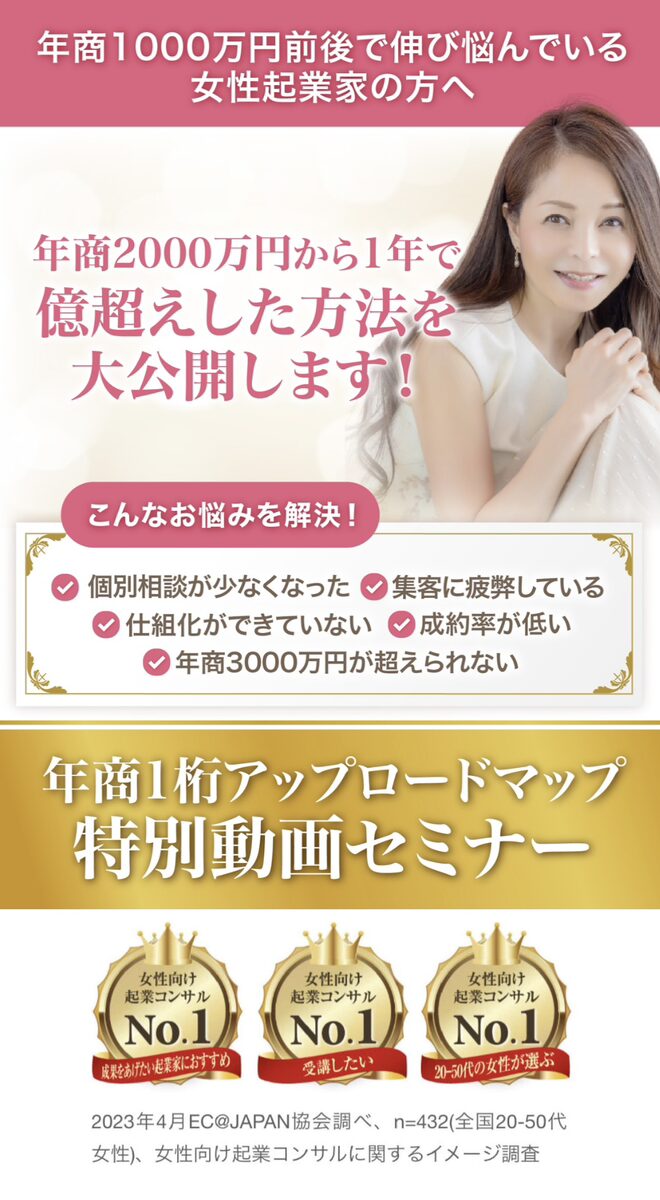コンサルタント
とみた つづみ
この記事では、Zoomの使い方を紹介しています。
コーチ・コンサル・セラピストの方は、オンラインでビジネスをすることが当たり前になってきています。
これからオンラインを活用してビジネスをされたい方はぜひ、参考にしてみてください。
集客やSNSの仕組み化、高単価商品の開発、成約率の高いセールスを身につけることでこのような結果に繋がってます。
- ヨガ教室が4ヶ月で月商20万円→月商140万円
- 女性コンサルタントが3ヶ月で月商0円→月商80万円
- ケーキ教室の経営が4ヶ月で月商0円→月商60万円
- コーチングビジネスで3ヶ月で月商0円→47万円→さらに77万円達成
- 冨田自身は最高月商1200万、年商7000万円超えを達成
- 9ヶ月で最高月商2万円、当時の年収は10万円だけど、4ヶ月後には月商60万円の教室ビジネス
- 月商0円の女性コンサルタントが2ヶ月で月商33万円達成
- 最高月商30万円のコンサルタントが受講26日で140万円達成
- 無料のSNSを活用して1ヶ月で公式LINEへの登録数が200人アップ
- 集客を仕組み化して、利益率の高いコンサル業で年商3000万円の売上達成
- LINE登録からのご相談申し込み率が25%を継続中
- アメブロと公式LINEを使って受講3ヶ月で月商100万達成
- インスタと公式LINEを使って受講9ヶ月で月商60万円達成
- アメブロと公式LINEを使って受講2ヶ月で月商33万円達成
- オンラインでの高額セールスの成約率が70%以上をキープ
- オンラインでのコンサルで受講生の9割以上が月商3倍〜100倍以上の売上達成
- 商品がなかった女性コンサルの商品を作り、単価18万円で販売。成約率が100%を継続中
- 女性コンサルタントのオンラインでの高額セールスで月商140万円を達成(商品単価28万円)
- 3ヶ月で単価100万円のコースをオンラインで販売し、成約達成
- 教室ビジネスを協会ビジネスに変えて、月商60万超えを達成
- 女性コーチングビジネスで商品がない状態から月商50万円超えを達成
- インスタ広告とFaceBook広告を使って月商250万円を達成
- インスタを活用し、フェイシャルサロンへの集客と物販で月商100万円超え
- インスタライブからの集客で月商100万円達成
- FaceBook集客からの売上2000万円超えを達成
- FaceBook広告を使って、売上1300万円超えを達成
など、他にも多数実績があります。
Zoomはオンラインで会議ができるツールです。
会議は参加者が同じ場所に集まって行うのが普通でしたが、Zoomを使えば自宅など好きな場所から話し合いに参加できます。
Zoomは会議だけではなく、1人起業家がセミナーやコンサルを行うときにも役に立ちます。
わざわざ会議室やセミナールームといった場所を押さえる必要はなく、地方に住んでいてもお客様を集めることができます。
そのため、Zoomでセミナーやコーチングをしている人はとても多いです。
私もZoomを使ってビジネスをしており、7ヶ月で2500万円の売上を達成しました。また、他にも単価100万円の商品を売ったり、月商140万円を達成したコンサルタントの方もいます。
これから起業したいと考えている方の中には自分もZoomを使ってビジネスをしたいと考えている方もいるでしょう。
Zoomを使いこなすためにはZoomの具体的な使い方を知っておく必要があります。
そこで今回はZoomの始め方やZoomの機能を活用する方法について詳しくご説明していきます。
Zoomでビジネスをしようと考えている方は必見ですよ。
まずは登録しよう。
Zoomの始め方を手順に沿って紹介します
Zoomをビジネスで使うためにはまずはZoomに登録する必要があります。
そこで最初にZoomの始め方を手順に沿ってご説明しましょう。
ユーザー登録
登録はZoomの公式サイトからできます。
公式サイトを開くとトップページにメールアドレスを記入する欄が表示されています。
その欄にZoomで使うメールアドレスを記入し、隣の「サインアップは無料です」というボタンを押しましょう。
メール認証
しばらくすると登録したアドレスにメールが届きます。
メールに表示されている「アクティブなアカウント」をクリックし、認証を行いましょう。
必要事項の入力
認証が終わると必要事項の入力に進みます。
氏名、パスワード、パスワード(確認用)を入力し、「続ける」をクリックしましょう。
ここではサービス規約の確認もできるので、次のステップに進む前に必ず確認しておきましょう。
仲間を招待
続いて、メールアドレスの記入欄がいくつか並んでいるページが出てきます。これは知人にZoomを紹介するためのページです。
知り合いのアドレスを入力すると招待メールが届きます。
特に招待したい人がいなければスキップしてもOKです。
テストミーティング
Zoomでセミナーやコンサルを行うとき、うまく繋がらなかったりトラブルがあったりすると相手の時間を奪ってしまいますし、信頼を損ねることにもなりかねません。
そこで登録が済んだらテストミーティングをしておきましょう。
ミーティングを新しく始めると小さな画面が出てきます。
そこに書かれている「スピーカーとマイクをテストする」というボタンを押すと音声とマイクのテストをすることができます。

Zoomでのミーティングの開き方と招待の仕方をご紹介します
1人起業家がZoomを使うときは自分がミーティングを開催する側になります。
そこで、ミーティングの開き方や参加者を招待する方法をご説明していきます。
ミーティングの開き方
ミーティングを開くのはとても簡単です。
ブラウザの場合は画面右上にある「ミーティングを開催する」をクリックし、「ビデオはオフ」、「ビデオはオン」、「画面共有のみ」のいずれかを選ぶと始まります。
アプリの場合はホームの「新規ミーティング」を押すだけで始まります。
また、スケジュール機能を使えばミーティングを予約することもできます。
ミーティングの招待の仕方
ミーティングに参加してもらうには招待URLを送る必要があります。
ミーティング中の画面下部に「招待」というボタンがあるのでそちらをクリックしましょう。
その後、招待画面が出てくるので、「URLのコピー」または「招待のコピー」を押して、そちらを参加者に送りましょう。
「URLのコピー」はURLだけですが、「招待のコピー」は招待文も含まれています。
また、ミーティングIDを送ることで招待することも可能です。
ミーティングIDはプロフィールやスケジュールの予定表で確認することができます。

Zoomでミーティング開始後に使う機能4つ
Zoomではミーティング中に色々な機能を使うことができます。
機能について知っておくことでよりZoomを使いこなすことができます。
そこでミーティング開始後に使える機能をまとめていきましょう。
ビデオの開始・停止
Zoomではビデオをオンにすると顔を見ながら会話することができます。
離れていても実際に会っているような感覚で話せるのがメリットです。
もし、顔出しをしたくない場合はビデオをオフにすると自分の顔を見せずに話すことができます。
ビデオの開始や停止は画面左下にあるビデオのマークから切り替えられます。
画面共有
Zoomではお互いの顔を見ながら話すのが基本ですが、画面共有をすればスライドなどを見せながら話をすることもできます。
画面共有はミーティング画面の下にある「画面の共有」ボタンを押しましょう。
すると開いているファイルやブラウザの一覧が表示されるので、共有したいものをクリックしましょう。
レコーディング
Zoomでの会議の内容を録画することもできます。
録画しておけば後で見返すことができるので便利です。
自分のセミナーやコンサルの様子を振り返ることで次の機会に向けて話し方や構成を改善することができます。
レコーディングは画面右下の「レコーディング」をクリックすると始まります。録画中に一時停止や停止もできます。
ミーティングの終了
ミーティングを終えるときの操作方法についても説明しておきましょう。
ミーティングを終えるときは画面右下にある「ミーティングの終了」を押しましょう。
その後「全員に対してミーティングを終了」を押せばミーティングが終わります。
ミーティングを開催し続ける場合は「ミーティングから退出」を押す前に別のホストを指名しましょう。
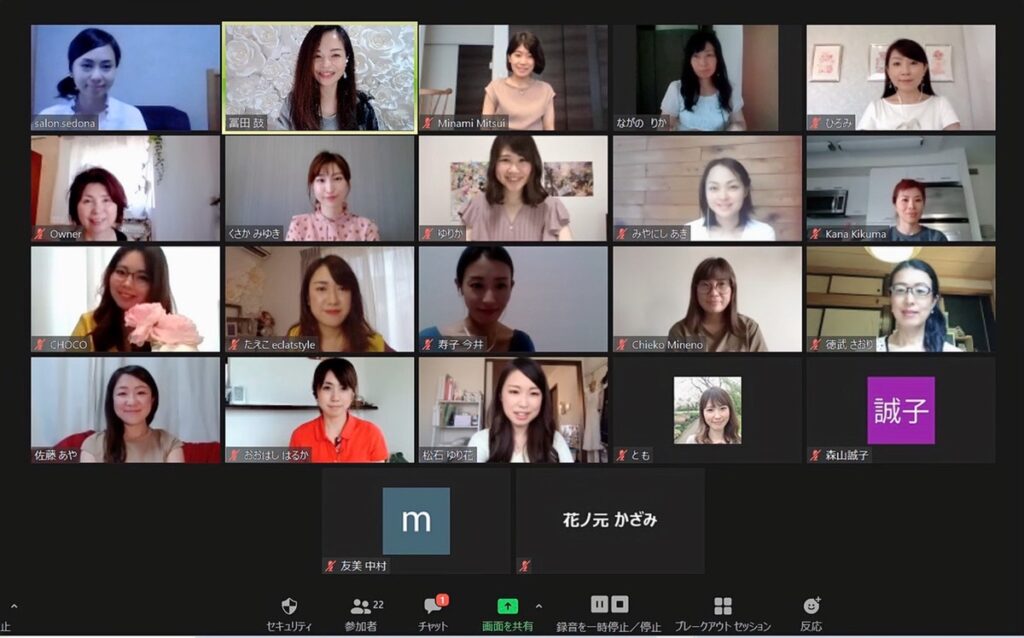
Zoomをビジネスに使うときの活用方法
では具体的にZoomを使ってどのようなビジネスができるのでしょうか?
最後にZoomの活用例をご紹介していきたいと思います。
1対1でコンサルやコーチングを行う
コンサルやコーチ業務をする方はZoomをぜひ活用しましょう。
1対1なら無料プランでも時間無制限で利用できます。
コンサルやコーチング実際に会わないと出来ないのではと思う方も多いですが、オンラインでも話を聞いてアドバイスをすることは十分できます。
私もいつもZoomを用いてセッションやコンサルを行なっています。
オンラインで行えば参加者の方にとっても移動のために時間を使わなくて良かったり、交通費が必要なかったりといったメリットがあります。

グループミーティングでセミナーをする
Zoomではグループミーティング機能を使うことでセミナーを開催することもできます。
セミナーを開くときには会場を押さえても「人が集まるかな・・・」と心配になりますが、Zoomなら参加人数を気にする必要はありません。
また、会場の利用費がかからないというメリットもあります。
ただし、無料プランを使う場合、グループミーティングは40分までに制限されているので、必要に応じて有料プランに切り替えましょう。
オンラインでセミナーを開きたい方はぜひこちらの記事も参考にしてくださいね。
説明会を開く
Zoomは自分が提供する商品やサービスについて説明する場にもなります。
私も含め主にネットで活動しているコンサルタントやコーチはZoomを利用して商品の説明をしている人が多いです。
ネット上で商品を売るときはまず信頼されることが大切です。
特に高額の商品を顔が分からない人から買うのは抵抗があるという人がほとんどではないでしょうか。
しかし、Zoomを使えば自分の顔を見せながら見込み客の方に納得いくまで説明をすることができます。
お客様に安心していただくためにもZoomを活用しましょう。
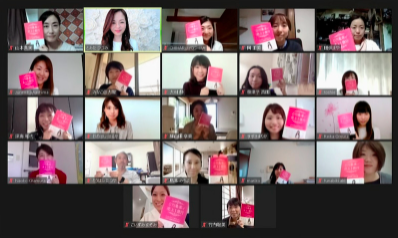
まとめ
Zoomの登録は至ってシンプルで、簡単にアカウントを作ることができます。
ブラウザで使うこともできますし、アプリをダウンロードしてもいいでしょう。
ミーティングを開始するときには参加者の方に招待URLやミーティングIDを送りましょう。
Zoomのおかげで誰でも気軽にセミナーやコンサルを行えるようになりました。
ぜひZoomを活用してビジネスの幅を広げましょう。